
TidyLabs does not have a file uploader - This is by design. The reason is because there are already thousands of free image / sound hosting sites out there, and it allows the TidyLabs service to operate at a low overhead.
In this guide I will show you how to add a custom sound to your alerts.
Step 1
Visit: https://www.myinstants.com/accounts/login/?next=/new/Step 2
Create a free account, or log in with an existing account.
Step 3
Once logged in click the "UPLOAD SOUND" link at the top right of the page.
Step 4
Upload your sound file!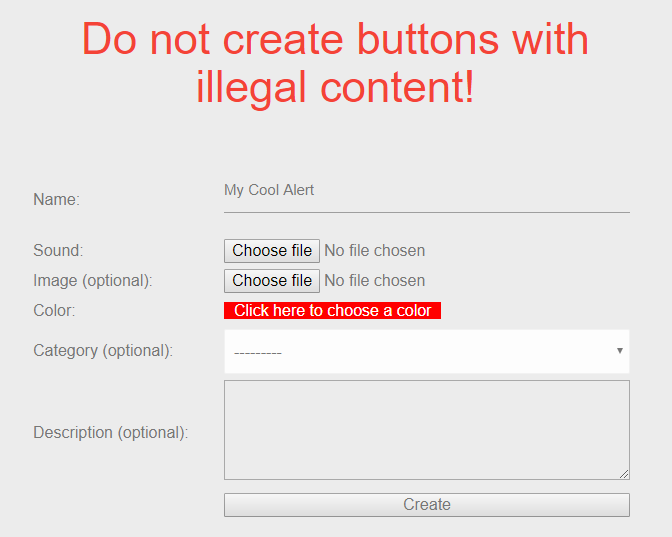
Step 5
Go to your sound page, and RIGHT CLICK on "DOWNLOAD MP3"Then select "Copy Link Address"
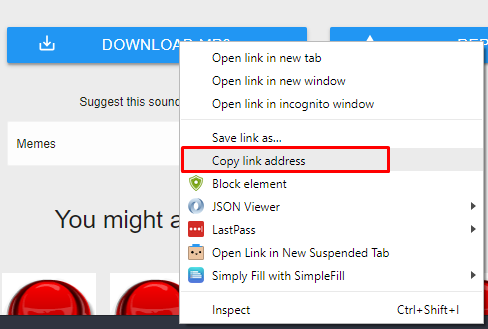
Step 6
Go back to your TidyLabs page and PASTE the URL into the sound text box.
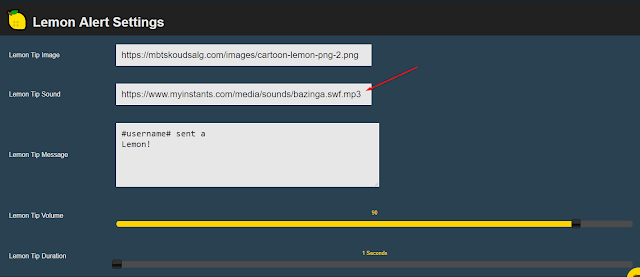
Step 7
Click Save!Step 8
Refresh your browser source in your streaming software.OBS / SLOBS
- "Right Click" the TidyLabs overlay
- Click "Properties"
- Scroll down and press the "Refresh Cache of Current Page"
- Press "OK"
- "Right Click" the TidyLabs overlay
- Press the "refresh" button (top right)
Step 9
Send a test alert!



Does not work...
ReplyDeleteIf you would like to let me know your channel name, I can look into this for you :)
DeleteThis comment has been removed by the author.
DeleteThis comment has been removed by the author.
DeleteIt works, just not the way you'd think. The way I learned was:
Delete1) Clicking on "Categories" after making an account/logging in.
2) Select one of the options like Music, Sound Effects, etc.
3) Click on a button to test the audio/sound effects.
4) Click on the name/link underneath the button of the audio you want.
5) Right Click on the "Download MP3 button". (Do NOT download audio to computer)
6) Click "Copy link address".
7) Go back to TidyLABS tab and paste the URL into the "Sound" box.
8) Click "Save" button to the right.
9) Click "Save" again to the left. (this time it will be a blue button)
10) Go to OBS/SLOBS app on your computer (whichever one you're using) and right click on the Browser source [under "Sources"] that you should have already created, check the box that says "Refresh browser when scene becomes active", click the "Refresh Cache Of Current Page" button and finally, click "Done".
*BONUS*
To test this go back to the TidyLABS tab on your computer and go to "Alert Box" on left panel, click on "Alert Box", then under "Alerts Overlay" click on "Test Follow", "Test Sub", or "Test Host". (whichever one you were trying to add to begin with)
Look at your OBS/SLOBS immediately after clicking one of the test buttons to see if the alert is popping up with the audio playing. 😁
P.S. Don't flip out if you don't hear anything but you can physically see that the alert is working. Check your computer systems audio as well as OBS/SLOBS to see where the Audio Output is playing from both areas to make sure it isn't set to a monitor that's muted or a headset you stupidly forgot to put on before hitting "Test". Try again after all this is checked/corrected and you should be all good to go and start streaming.
P.S.S. If it still isn't working then I guess you're FUCKED lol. I put this step by step guide in detail as soon as I figured it out the hard way so you're welcome and it's 6:58am where I am now after taking the time to type this out so I'm going to watch Naruto and then knockout.
HAPPY HOLIDAYS! 🎄
BENIMDE CALIŞMIYOR MSKDNYASI
ReplyDeletei cant hear it for some reason
ReplyDeleteSame
DeleteEnsure that the sounds you are entering end with ".mp3"
DeletePlease be sure to follow step 5 in the above instructions :)
Exactly what this guy said, but if you follow my steps they WILL have .mp3 at the end but if you try to download an mp3 file you found through another website/source then odds are the file size will be way too big but its worth a shot. I had no luck but by all means give it a shot. :-)
Deleteyep mine doesn't work either
ReplyDeleteWhat is your DLive name & I will look into this for you
DeleteThis comment has been removed by the author.
ReplyDeleteMy sounds don't work either and they have been working in the past.
ReplyDeleteIs it because I just added Voice Meeter Banana?
I figured it out. It was Voice Meeter Banana. But it was the virtual cables. After I installed the virtual cables, it switch the virtual cables to default. Which made the sounds not happen. After switching the Voice Meeter back to default, the alerts worked again.
DeleteThank you for your update :)
Deletedoesnt work
ReplyDeleteIt works fine, what is your DLive name?
DeleteDocrage is my dlive name when i test, there is no sound from the file. the GIF pops up but no sound unless its the default quack i'll use "copy link address" put it in the correct box, save, add browser source in OBS and still no sound
DeleteI have checked your account, and you have not entered the correct sound links. Please follow Step 5 in this guide.
DeleteThe sound you entered was: https://www.myinstants.com/instant/woo-hoo/
If you follow Step 5 of the guide, you will see the actual correct address is:
https://www.myinstants.com/media/sounds/homer_simpson_woohoo_sound_effect.mp3
So it worked for that one, but following step 5 doesnt copy all the link? because im having trouble with all the sound clips i want, If i simply "copy link address" and paste it into the space i want it, nothing happens. So im supposed to re-wright HTML5?
DeleteIf you follow the guide then everything will work. You are copying the page URL of MyInstants - which is incorrect.
Delete1) Find the sound you like on MyInstants
2) Right Click on the button that says "DOWNLOAD MP3"
3) Select "Copy Link Address"
4) In TidyLabs, Right Click the sound box and select paste
Yeah it doesn't work for me either. I can hear the sound in StreamLabs but it doesn't play on stream when the alert pops up.
ReplyDeleteIf you hear it in streamlabs OBS then it will play sound on your stream :)
Deletedoesnot work 10000 times tryied but no sound
ReplyDeleteWhat is your DLive username and I will look into this for you
DeleteSound does not work at all super annoying! channel name is doobby
ReplyDeleteTrying to upload sound but it says file type is not supported.
ReplyDeleteçalışmıyor sürekli hata verıyor
ReplyDeletemp4 yükleyemiyormuyuz?
ReplyDeletemy alert worked before and i changed some alerts and they're not working, my channel is DavidTK if u can check it out
ReplyDeleteIts not playing the sound in OBS
ReplyDeleteHow can I do this using a command in chat as a trigger? I'd like to play the laugh from thriller, whenever someone types "lol" or "!lol" in chat
ReplyDeleteit did not work for me, i mean, yesterday my chat "Pop" sound stopped working and today i went to add new sounds for all and for some reason it does not work, i have tried all sorts of things, send help. Dlive.tv/trovous
ReplyDelete
ReplyDeleteSound doesn't come out in OBS, but it does all the steps correctly, including getting the right URL
Channel at Dlive : SmithSP
Its not working to upload. It said 400 Bad Request. Please provide any alternative link :)
ReplyDeletemy sounds do not work when I put into sounds bar on Tidylabs
ReplyDeleteMy Username is: F1NALN1GHTMARE3V2
What type of files does myinstants support? I have tried mine but it will not let me create buttons with them.
ReplyDeletemy sounds do not work when I receive lemons among others
ReplyDeletemy username is SoulHallo
I dont hear any sounds of the alert only the image pops up but not the sound
ReplyDeleteThis comment has been removed by the author.
ReplyDeleteyaptım ses gelmiyor dlive: alprenss
ReplyDeleteThis comment has been removed by the author.
ReplyDelete